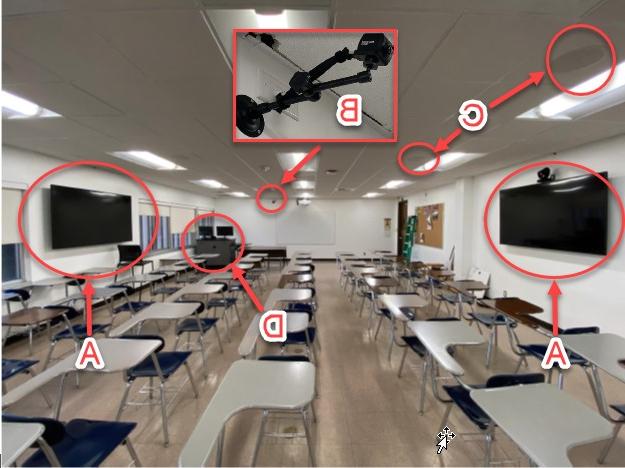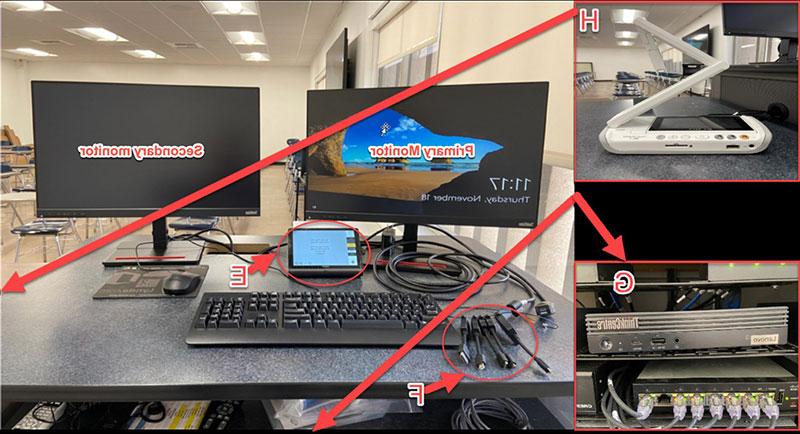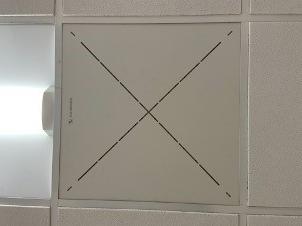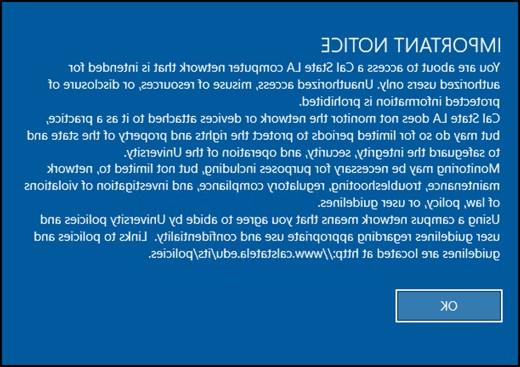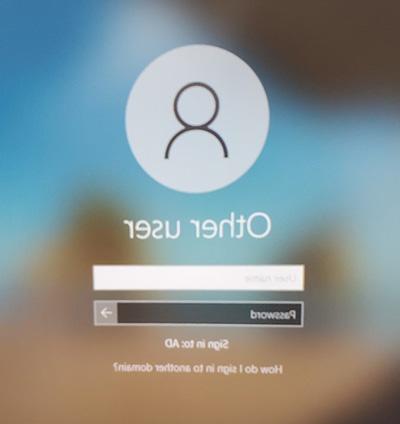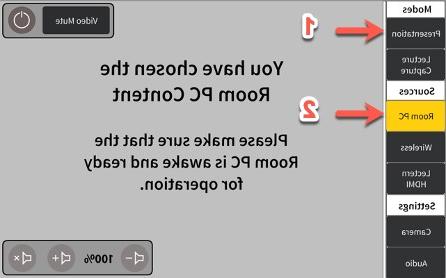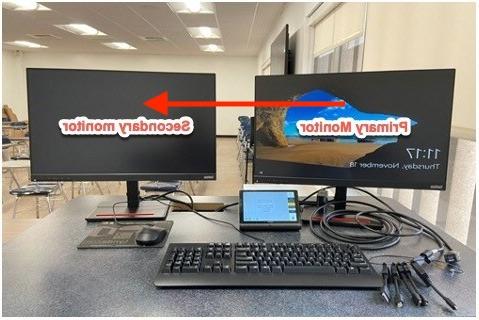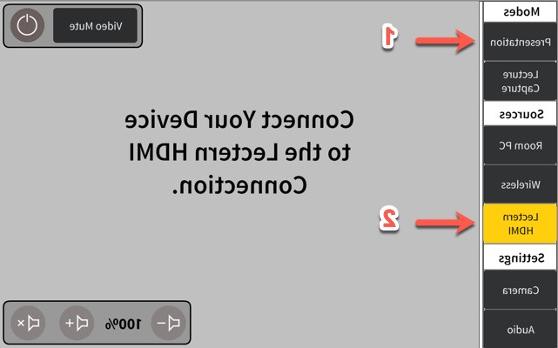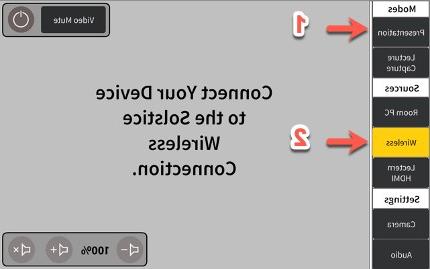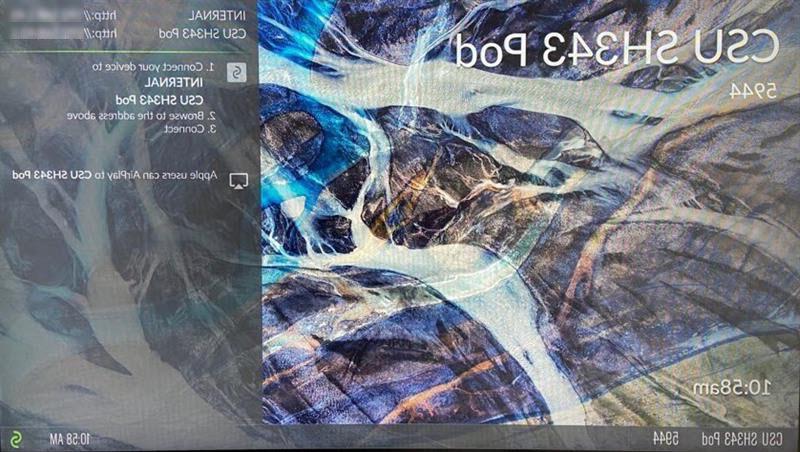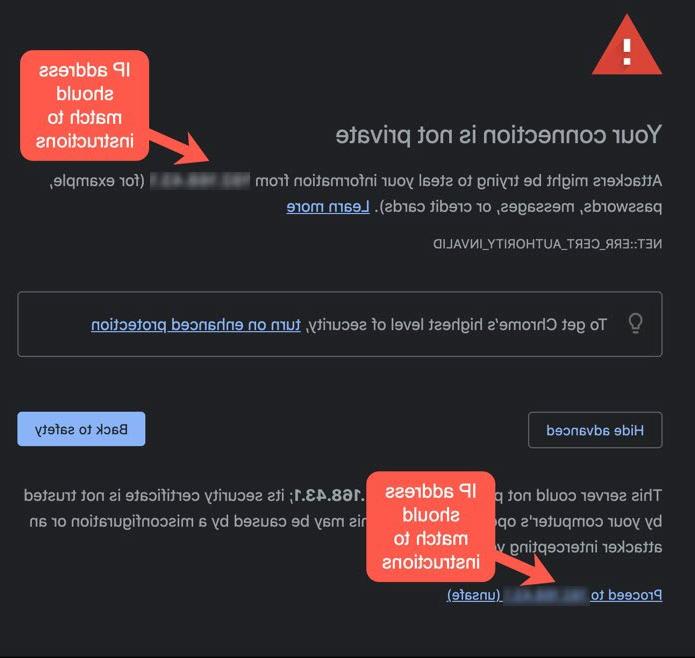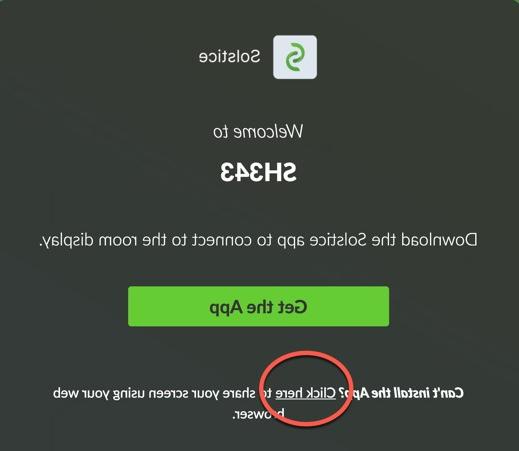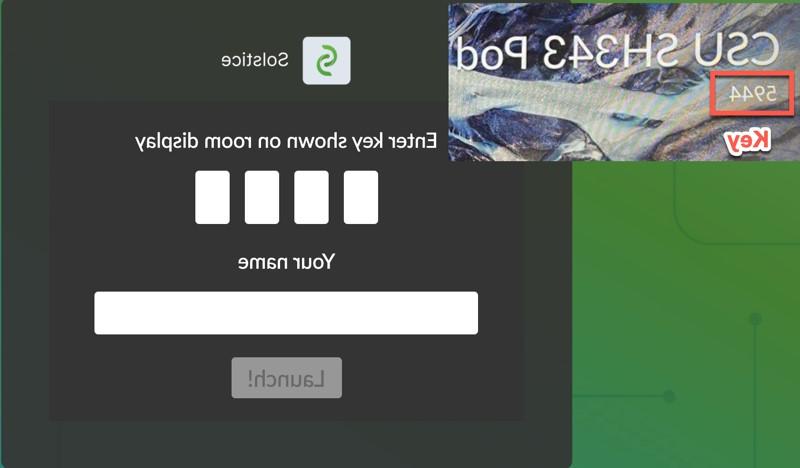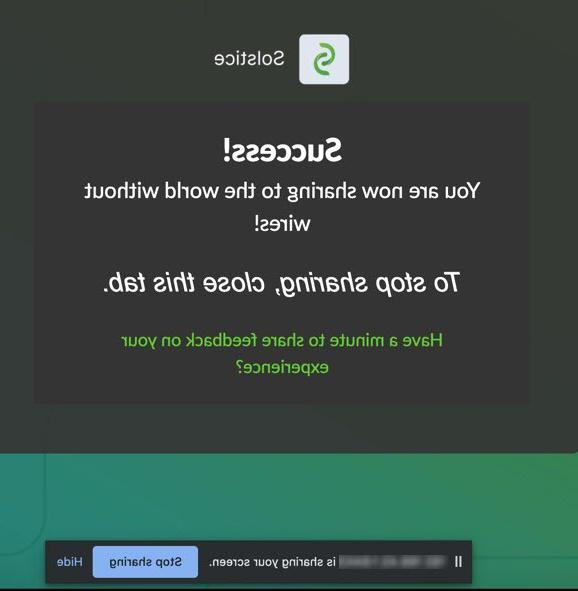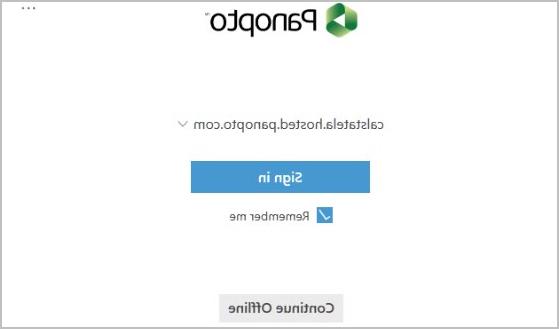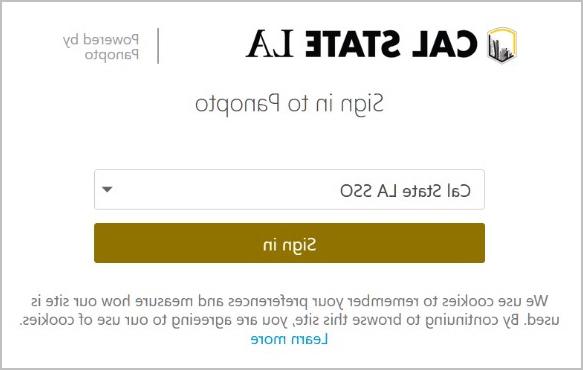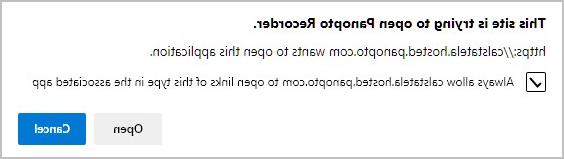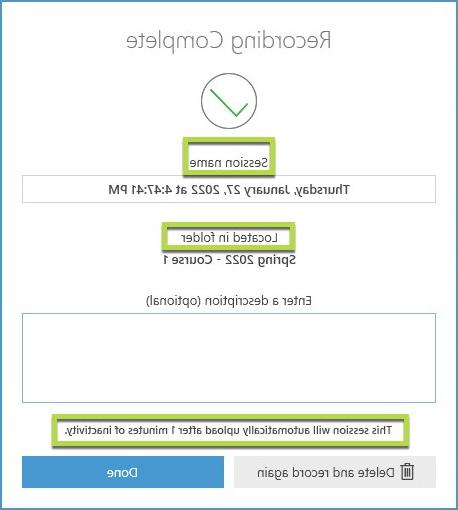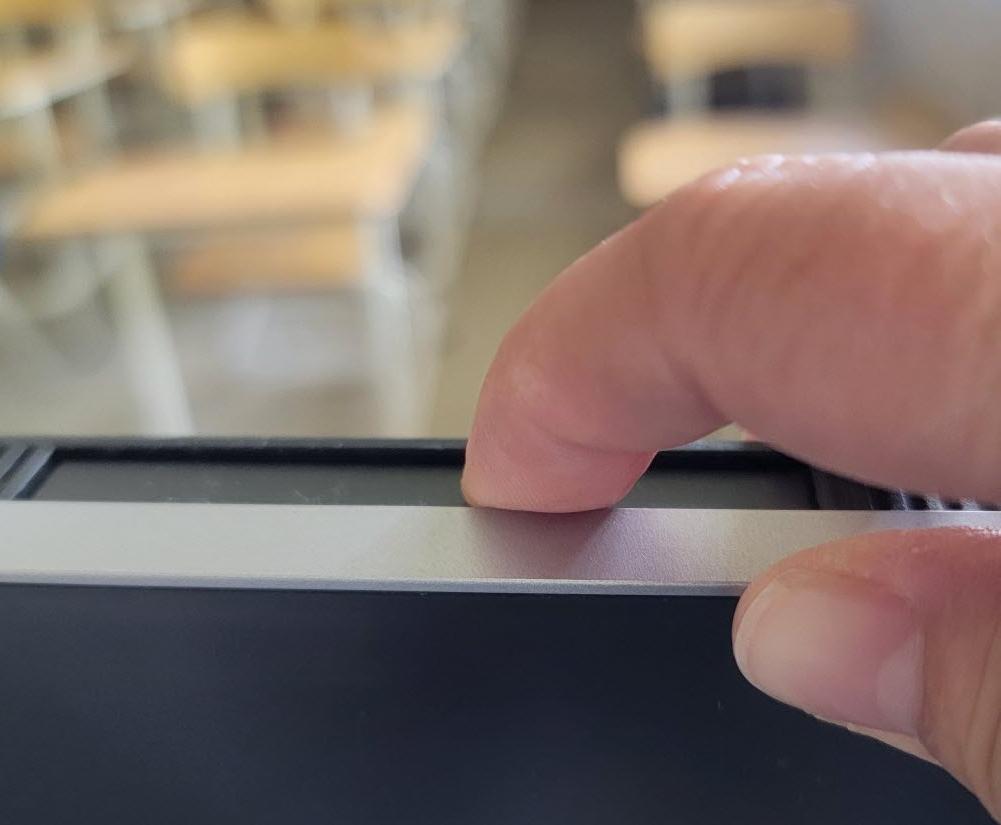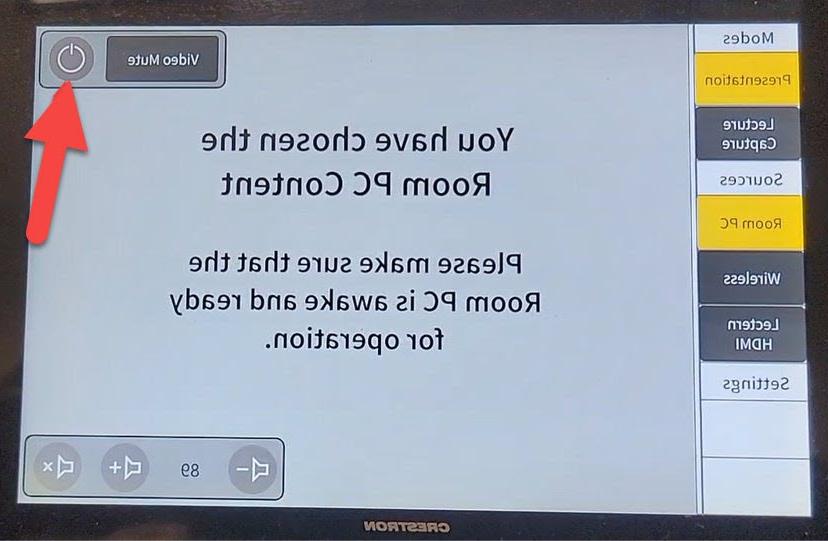科技增强型教室配备了最新的科技,旨在加强科技与课程的结合. 技术教学可以吸引各个层次的学生,增强他们在课堂内外的学习体验. 以下资源包含足彩外围网站如何有效地使用集成到这些教室中的技术的有用指南.
In-Person 研讨会
目前还没有安排研讨会. 但是,我们希望您能对即将到来的2024年春季研讨会时间表提供意见. 暂定的日程安排将在1月初开始,根据您1月10日至24日的时间安排. 投票将于1月9日星期一结束.
Please email [email protected] with your inquiries.
Video Tutorials
这些视频提供了技术增强教室的概述,并演示了如何进行演示和讲座捕捉.
How-to Guides
这些指南为如何使用课堂技术进行演示提供了一步一步的指导, lecture captures, 和更多的.
每一个技术增强的教室都有相同的设备:讲台, 触控面板, document camera, USB connectors, display screens, 和 speakers. 的 difference between presentation classrooms 和 lecture capture classrooms 教室里有摄像机和麦克风吗.
显示
两个内容显示器安装在房间的相对两侧,并反映投影仪显示的相同内容(见上图中的A)。. 其中一个内容显示器的上方安装了一个演示摄像机.
相机
房间里有两台摄像机,一台给主持人,一台给观众. 演示者的摄像机位置因房间而异,摄像机可以通过讲台上的触摸面板进行控制. 观众摄像机安装在讲台后面,提供室内参与者的视频馈送(见上图B).
注意: 摄像机只能在讲座捕捉教室里使用.
演讲者
扬声器安装在整个房间的天花板上,将演示音频分发给房间内的所有参与者(见上图中的C)。.
讲台
讲台位于房间的前面,里面有触摸屏, 房间里的电脑, 监控, document camera, USB端口, 和 input adapters.
- Touch panel: 触摸面板作为房间内设备的系统控制(见下图中的E).
- 房间的电脑: 教室里的电脑可以用作演示文稿和讲座捕捉的源(见下图中的G)。.
- 监控: 主显示器在左手边,副显示器在右手边. 主显示器上的内容只能由演示者查看. 二级监视器上的内容将被广播到所有房间的显示器上. 要显示内容,请将内容窗口从左侧监视器拖到右侧.
- Document camera: 文档摄像机可用于将文档和对象的图像投影到房间显示器上(见下图中的H)。.
- USB端口: USB接口可用于将USB驱动器连接到房间PC.
- Input adapters: 输入适配器可用于将笔记本电脑或平板电脑连接到房间系统(见下图中的F)。. 下面是可用的适配器列表:
- HDMI adapter
- Mini HDMI adapter
- Micro HDMI adapter
- C型
- Display Port
- Mini Display Port
- 讲台: 的 lectern's height can be adjusted. 在讲台的右上角寻找带有上/下箭头的按钮面板.
麦克风
波束形成麦克风安装在天花板上,为录音和远端参与者捕获音频.
注意: 麦克风只在讲座录制教室中可用.
白板 和 Projector
白板和投影仪位于房间的前面. 白板可以用来显示投影仪的内容,也可以作为常规的, writable whiteboard.
触摸面板提供了一个用户友好的界面来控制课堂上的技术. 当系统空闲时,触摸屏显示为黑色. 要启动系统,点击屏幕上的任何地方. 经过短暂的预热后,将显示主屏幕.
权力 Button
电源按钮位于主屏幕的右上角(见上图中的A),用于关闭整个系统的电源, 投影仪, 和相机).
Video Mute Button
视频静音键位于主界面右上角(见上图B)。. Tapping the Video Mute button will stop displaying the video content; tapping the button again will resume the display of the video content. 请注意,“视频静音”按钮不会关闭系统.
体积
音量控制在主屏幕的右下角,用于调节音量级别(见上图中的F)。.
- 轻按“降音量”(-)可降低音量.
- 轻按“音量增大”(+)可增加音量.
- 轻按“音量静音(x)”将静音.
模式
模式部分位于主屏幕的左侧,包含两个选项(见上图中的C).
- Presentation: 此模式用于未录制的室内演示. When this mode is selected, 你可以从以下三种来源中选择一种, 无线, or 讲台 HDMI (laptop or tablet).
- Lecture Capture: 此模式允许您录制您的讲座和演示文稿,以便稍后通过Panopto视频平台分发. 选择该模式时,只能选择“机房PC”作为源.
来源
“资源”部分位于主屏幕的左侧,包括三个选项(见上图中的D).
- 房间的电脑: 此源允许您在讲台上从房间PC上呈现内容. 这个源可以在Presentation模式和Lecture Capture模式下使用.
- 无线网络: 此源允许您以无线方式向房间显示器共享内容. 此源只能在Presentation模式下使用.
- 讲台 HDMI: 此源允许您通过将个人设备(笔记本电脑或平板电脑)连接到讲台上的HDMI电缆来呈现内容. 此源只能在Presentation模式下使用.
设置
设置部分位于主屏幕的左侧,包括两个选项(见上图中的E).
- 相机: 点击“设置”下的“相机”,将在触摸屏上显示“相机控制”界面. 这些设置可用于在开始新录制之前调整演示者摄像机. 相机可以通过手动控制(平移/倾斜和变焦)或选择其中一个预设(广角镜头)来调整, 讲台, 白板, or Tracking On).
- 锅/倾斜: 的se controls are used to adjust your camera angle up (^), down (v), left (<), or right (>).
- 缩放: 这些控件用于放大(+)或缩小(-)。.
- 广角镜头: 这个选项提供了一个广角视图,可以看到演讲厅和演讲者的正面. This is the default view.
- 讲台: 此选项提供讲台和演示者的视图.
- 白板: 此选项显示白板的视图.
- Tracking On: 这个选项打开跟踪,允许摄像机跟随演示者. 如果摄像机视图中有多个演示者,不建议这样做.
- 退出: 点击此按钮退出“相机控制”界面.
- 音频: 点击“设置”下的“音频”,将进入触摸面板上的“音频设置”界面. 这些设置可以用来调节房间里无线麦克风的音量. 音频选项仅适用于演讲厅,而不适用于标准教室.
讲台包括一台可用于演示和讲座记录的房间PC.
To log in to the 房间里的电脑:
- 找到讲台上的键盘并按下 Alt + p to wake up the 房间里的电脑. You may need to press Alt + p 四到五次唤醒电脑.
- 公开屏幕出现后,单击 OK button to accept the terms.
- 在登录屏幕上,使用MyCalStateLA ID用户名和密码登录.
演示文稿可以使用讲台上的房间PC进行.
要从房间PC上呈现内容:
-
找到讲台上的触摸面板,点击屏幕上的任何地方启动系统.
-
在触摸屏主界面选择 Presentation 下 模式, 和 then select 房间里的电脑 下 来源.
-
Wake up the 房间里的电脑 by pressing Alt + p on the keyboard. You may need to press Alt + p a few times to wake up the computer. 的n, 单击 OK 按钮,然后使用MyCalStateLA ID用户名和密码登录. 登录后,辅助(右)监视器将在所有房间显示器上进行镜像.
-
开放 your presentation file. If the file is stored on a USB drive, 通过讲台上的USB接口将驱动器连接到房间PC上.
-
将演示文稿材料移动到辅助显示器,以便将内容广播到所有房间显示器.
You can connect your own device, such as a laptop or tablet, 并将其用于演示.
注意: 讲座捕捉使用Panopto和室内摄像机将无法使用自己的设备. 使用教室电脑捕捉任何讲座内容.
从您的笔记本电脑或平板电脑显示内容:
-
找到讲台上的触摸面板,点击屏幕上的任何地方启动系统.
-
在触摸屏主界面选择 Presentation 下 模式.
-
将设备连接到讲台上的HDMI电缆.
-
在触摸屏主界面选择 讲台 HDMI 下 来源.
-
一旦你的设备的显示屏显示在房间的显示屏上, 正常使用设备播放内容.
您可以使用无线连接从您自己的设备共享内容到房间显示器.
注意: 无线连接投影仪时, 您的设备将失去与校园Wi-Fi网络的连接.
使用无线连接呈现内容:
-
找到讲台上的触摸面板,点击屏幕上的任何地方启动系统.
-
在触摸屏主界面选择 Presentation 下 模式, 和 then select 无线 下 来源.
- 一旦夏至屏幕与连接说明出现在房间显示, do the following:
- 将您的设备连接到所列的无线网络 CSU ROOM# Pod.
-
在您的设备上打开web浏览器,转到旁边列出的IP地址 CSU ROOM# Pod.
-
如果一个 Your connection is not private message appears, 验证消息中的IP地址是否与房间显示器上列出的IP地址匹配, 单击 先进的 按钮以查看更多选项,然后单击 Proceed to [IP address] (unsafe).
-
在Solstice连接页面上,单击 点击这里分享你的屏幕使用你的网络浏览器.
-
输入房间显示器上显示的4位密钥,输入您的姓名,然后单击 发射 button.
-
一旦您的设备成功连接, 您的设备屏幕将立即开始在房间显示器之间共享. 若要停止共享,请关闭浏览器选项卡或单击 停止 sharing button at the bottom of your screen.
讲座捕捉教室使教师能够将课堂讲座录制为视频并发布到网上, 允许学生按需观看, outside of class time. 记录ings are made using Panopto, 可以用来录像的视频平台, 主人, 和 share videos. Panopto与画布结合使用效果最好,因此您可以轻松地将录音添加到画布课程中.
强烈建议您在课堂上的第一次讲座捕获之前将Panopto连接到Canvas. 这是在Canvas中完成的,一步一步的说明可以在 如何在画布课程中访问Panopto 页面.
To record a lecture using Panopto:
-
找到讲台上的触摸面板,点击屏幕上的任何地方启动系统.
-
在触摸屏主界面选择 Lecture Capture 下 模式. 下 来源, 房间里的电脑 is automatically selected.
-
Wake up the 房间里的电脑 by pressing Alt + p on the keyboard, 单击 OK 按钮,然后使用MyCalStateLA ID用户名和密码登录.
-
启动 Panopto application by double-clicking the Panopto icon on the desktop.
-
的 Panopto 登录 window opens. 单击 登录 button.
-
的 Cal State LA 登录 to Panopto 页面在默认的web浏览器中打开. 确保 Cal State LA SSO 从下拉菜单中选择,然后单击 登录 button.
-
您将被重定向到加州大学洛杉矶分校的登录页面. 使用您的足彩外围网站电子邮件地址和密码登录.
-
web浏览器显示一个提示,说明该站点要打开Panopto 记录er. 选择 Always allow 复选框, 和 then 单击 开放 button.
-
的 Panopto application window opens. 点击 Create New 记录ing 在窗户的左上角.
- 下 Session 设置,为录音指定存储位置和名称.
- 从 文件夹 下拉菜单,选择以下其中一个选项:
- 要将录制保存到特定的Canvas课程,请选择所需的Canvas课程文件夹. 要使画布课程文件夹显示在 文件夹 下拉菜单,Panopto必须在您的Canvas课程中启用. For instructions, see 如何在画布课程中访问Panopto.
- 如果您还没有在画布课程中启用Panopto,请选择 我的文件夹 将录音保存在Panopto文件夹中. 在此文件夹中,录制可以嵌入到画布课程中. For instructions, see 如何在画布课程中嵌入Panopto视频.
-
在 名字 字段,输入录制会话的首选名称. 默认名称是视频录制的日期和时间.
- 从 文件夹 下拉菜单,选择以下其中一个选项:
- 下 Primary 来源,选择要捕获的主要视频和音频源.
- 从 Video drop-down menu, select Presenter 相机. 您可以通过点击在触摸屏上调整主讲人的摄像头 相机 下 设置.
- 从 Audio drop-down menu, select Mic 和 Speaker.
- 从 质量 drop-down menu, select 标准. 此设置控制主要源的捕获质量.
-
要从PC应用程序捕获音频,请选择 Capture Computer Audio 复选框.
- 下 Secondary 来源,选择您想要捕获的任何其他源
- 要捕获权力Point演示文稿,请选择 Capture 权力Point 复选框.
- 要捕获主监视器上的内容,请选择 Capture Main Screen 复选框.
-
若要捕获其他源,请选择 Audience 相机 or Document 相机 from the drop-down menu.
-
当您准备好开始录制时,单击 记录 按钮在窗口的左上角. Once your recording has started, the 记录 button will change into 停止 和 暂停.
-
录制完成后,单击 停止 button.
-
的 记录ing Complete dialog box opens. It includes the session name, the location of the recording, 还有一个说明,说明会话将在1分钟不活动后自动上传. 单击 完成 button.
To open your camera:
- 通常,摄像机隐藏在监视器内. 确定主显示器顶部的中心.
- Push down on the center of the monitor; the camera will pop up.
- 一旦你用完相机,按下相机关闭它.
You can use this helpful guide Monitor Guide
文件摄像机可以与房间PC一起使用,将文件和物体的图像投影到房间显示器上.
To use the document camera:
-
找到讲台上的触摸面板,点击屏幕上的任何地方启动系统.
-
在触摸屏主界面选择 Presentation 下 模式, 和 then select 房间里的电脑 下 来源.
-
Wake up the 房间里的电脑 by pressing Alt + p on the keyboard, 单击 OK 按钮,然后使用MyCalStateLA ID用户名和密码登录.
-
Double-单击 Elmo Interactive icon on the desktop.
-
一旦 Elmo Interactive application opens on the 房间里的电脑, 将要共享的文档或对象放在文档相机镜头下,图像将显示在房间显示器上.
要结束会话,请执行以下操作:
- Turn off the system by pressing the 权力 按钮位于快思聪触摸面板的右上角. 未能关闭触摸面板系统将导致投影仪在下一堂课中随机关闭,当达到4小时自动关闭时间.
- 如果投影仪或显示器在上课过程中突然关闭,请按快速键 权力 button 和 select 关闭. You will hear a beep. 等待30秒,触摸显示器上的任何地方即可打开快速慢. 您将再次听到“哔”声,表示投影仪已上电. This should resolve the problem.
- 如果投影仪或显示器在上课过程中突然关闭,请按快速键 权力 button 和 select 关闭. You will hear a beep. 等待30秒,触摸显示器上的任何地方即可打开快速慢. 您将再次听到“哔”声,表示投影仪已上电. This should resolve the problem.
- 如果您一直在连接到房间PC,请通过单击 窗户 icon in the bottom left corner. 然后,点击你的名字,选择"签署了." 不要关闭或关闭电脑电源.
Technical 支持
Need help with classroom technology? Contact your 大学国贸 或电子邮件 Classroom 支持.
When contacting support, 请准备好提供以下信息:您的姓名和员工编号, 部门, 教学楼和房间号, a detailed description of the issue, 和紧迫性.